
To switch to the new Outlook, press Ctrl+F6 until you hear "Command, Try the new Outlook," and then press Enter.

Since the instructions in this topic apply to the new experience, we recommend that you switch from the classic experience to the new Outlook. For more information, go to Get help with the new Outlook on the web. Some people are already using the new Outlook, and for others the classic version will be the default experience until we complete the update. We're currently updating (Outlook on the Web). Also, common shortcuts like F1 (Help) and Ctrl+O (Open) apply to the web browser – not Outlook on the web. For example, you’ll use Ctrl+F6 instead of F6 for jumping in and out of the commands. Because Outlook on the web runs in your web browser, the keyboard shortcuts are different from those in the desktop program. When you use Outlook on the web, we recommend that you use Microsoft Edge as your web browser. This topic assumes that the Reading pane is off.

Use a screen reader to create bulleted or numbered lists in Outlook To add indent to the right, press Command+Left bracket ([). To add indent to the left, press Command+Right bracket (]). When composing a message, select the paragraphs you want to indent. You can add indentation in paragraphs from the left or right margins of the page. To center the text, press Command+Vertical bar (|). To align the text to the left, press Command+Left brace (). Tips: You can also use keyboard shortcuts to quickly align the selected text to the right, left or center: Use a screen reader to insert a hyperlink in Outlook Use a screen reader to explore and navigate Outlook Mail Set up your device to work with accessibility in Microsoft 365 Use a screen reader to format text in your email in Outlookīasic tasks using a screen reader with email in Outlookīasic tasks using a screen reader with the calendar in Outlook Use a screen reader to change the indentation and spacing options in Outlook For example, type align text for related actions such as the Align Right button. Type a keyword or phrase related to your task, and then press the Down arrow key to choose from the search results. To move to the Tell me what you want to do box, press Alt+Q. Place the focus anywhere in the paragraph you want to align. Both offer a largely similar experience, but some options and search results can vary. When you don’t know the keyboard shortcut or want to learn about more options, try using the Tell me what you want to do box.ĭepending on the version of Office you are using, the Search text field at the top of the app window might be called Tell Me instead. To learn more about line and paragraph spacing, refer to Use a screen reader to change the indentation and spacing options in Outlook. Tip: In Outlook you can also use the paragraph formatting options to, for example, change the amount of space between lines of text or between paragraphs. To justify the text, press Alt+O, and then press A, J. To center the text, press Alt+H, and then press A, C. To align the text to the right, press Alt+H, and then press A, R. To align the text to the left, press Alt+H, and then press A, L.

When composing an email, place the focus anywhere in the paragraph that you want to align. To learn more about screen readers, go to How screen readers work with Microsoft Office.ĭepending on the screen reader you use, you may need to adjust the verbosity settings to hear the screen reader describe how the text is aligned.Īlignment determines the appearance and orientation of the edges of the paragraph: left-aligned, right-aligned, centered, or justified text.
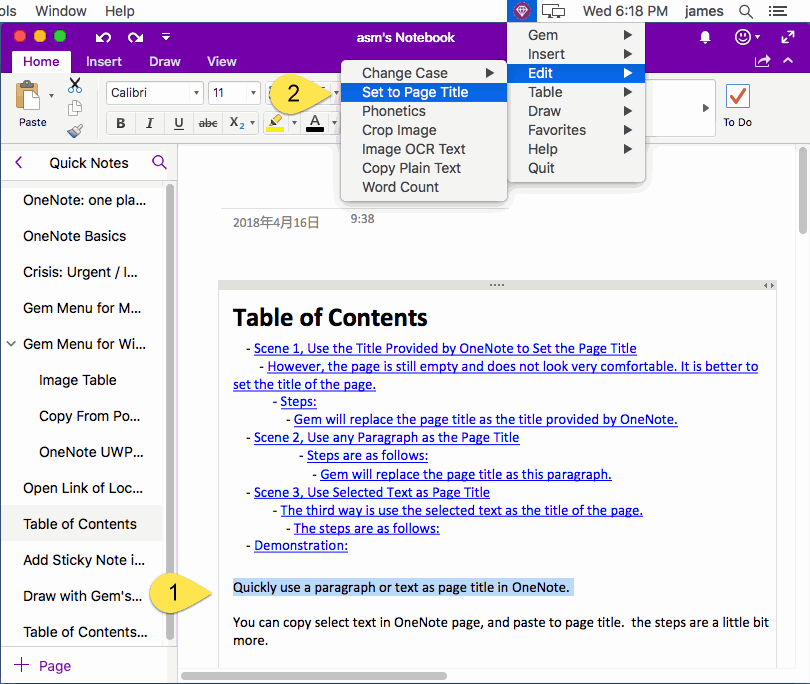
To learn how you can get new features faster, join the Office Insider program. New Microsoft 365 features are released gradually to Microsoft 365 subscribers, so your app might not have these features yet.


 0 kommentar(er)
0 kommentar(er)
